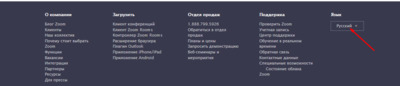| Головна » Статті » Методичні поради » ІКТ на сучасному уроці |
Zoom об'єднує хмарні відеоконференції, прості інтернет-конференції, групові чати для дистанційного навчання в зручній у використанні платформі. Сервіс забезпечує кращі можливості відео- і аудіозв'язку і бездротової демонстрації екрану в Windows, Mac, iOS, Android, Blackberry, Linux, Zoom Rooms і конференц-системах H.323 / SIP. Вхід в систему Щоб увійти в систему, просто перейдіть на сайт https://zoom.us і натисніть «Вхід в систему». Після цього ви зможете увійти в систему з використанням облікового запису Google, Facebook або вже наявного у вас облікового запису Zoom, якщо ви же пройшли реєстрацію.
Якщо у вас немає облікового запису Zoom, ви можете натиснути «Реєстрація», щоб створити новий обліковий запис Zoom.
Перемикання мови Для зручнішої роботи англомовну версію можна перемикнути на російськомовну. Пошук додатка Zoom Після реєстрації або входу в систему натисніть «Організувати конференцію» - автоматично завантажиться настільний додаток. В якості альтернативи, для отримання додатка, ви можете натиснути на посилання завантаження в нижньому колонтитулі https://zoom.us або виконати завантаження прямо на https://zoom.us/support/download Для iOS перейдіть на сайт Apple App Store і знайдіть zoom Для Android відвідайте сайт Google Play і виконайте пошук zoom Початок Після запуску програми у вас є два варіанти. Ви можете вибрати «Увійти в конференцію» або «Увійти в систему». Якщо ви хочете увійти в поточну конференцію, натисніть «Увійти в конференцію». Якщо ви хочете увійти в систему і почати або запланувати свою конференцію, натисніть «Увійти в систему»
Головний екран Після входу в систему відображається головне діалогове вікно, як показано нижче. Вкладка за умовчанням - «Головна». .
Ви можете: Переглянути тип свого облікового запису, використаного для входу в систему (професійна чи базова) Натиснути «Почати без відео», щоб почати конференцію з демонстрацією вашого настільного клієнта або додатка. Натиснути «Почати з відео», щоб почати відеоконференцію Натиснути «Запланувати», щоб налаштувати майбутню конференцію Натиснути «Увійти», щоб увійти в конференцію, яка вже почалася Натиснути «Демонстрація екрану», щоб почати демонстрацію екрану в залі Zoom Room після введення ключа демонстрації або ідентифікатора конференції  Конференції Виберіть «Конференції», щоб переглядати, починати, редагувати і видаляти ідентифікатор персональної конференції, заплановані конференції і записи конференцій.
Ви можете:
Почати: Натисніть "Почати" для запуску попередньо запланованої конференції, включеної в список майбутніх конференцій. Редагувати: Ви можете редагувати або оновити заплановану конференцію. Видалити: Натисніть «Видалити», щоб необоротно видалити заплановану конференцію. Копіювати: Тут ви можете копіювати текст запрошення запланованої конференції та вручну вставити його в електронний лист, МС, СМС і т.д. Примітка: якщо ви не бачите заплановану конференцію, натисніть на вкладку «Оновити» у верхньому правому куті, щоб оновити список конференцій. Налаштування Zoom Вкладка «Налаштування» розташована в головному діалоговому вікні або на панелі меню конференції. Натиснувши «Налаштування», ви отримуєте доступ до таких опцій: Загальні: Ви можете вибрати налаштування за замовчуванням Звук: Ви можете перевірити, вибрати і змінити налаштування ваших динаміків і мікрофона Відео: Ви можете перевірити і вибрати вашу відеокамеру Зворотній зв'язок: Звернутись у службу підтримки сервісу. Запис: Тут ви можете вибрати / відкрити збережені вами записи (всі записи зберігаються на вашому локальному пристрої / комп'ютері) Обліковий запис / професійна обліковий запис: Тут ви можете перевести обліковий запис на професійний план і здійснювати управління даними облікового запису
Ви можете: Запросити інших учасників електронною поштою, за допомогою МС, СМС (мобільні користувачі) або ідентифікатора конференції Включити демонстрацію вашого робочого столу або вікна певної програми Використовувати груповий або приватний чат Записувати вашу конференцію Керувати учасниками Включити і вимкнути ваш звук Вибрати параметри звуку Зупинити і включити ваше відео Змінити настройки Вийти з конференції або завершити конференцію Zoom не тільки забезпечує відеоконференцзв'язок, але і дозволяє вести її запис тривалістю до 40 хвилин. Кількість відеозаписів не обмежена. Сервіс в безкоштовній версії забезпечує відеозв'язок з 100 учасниками. Як провести онлайн-урок із сервісом для відеоконференцій Zoom | |
| Переглядів: 5192 | Коментарі: 2 | |
| Всього коментарів: 0 | |