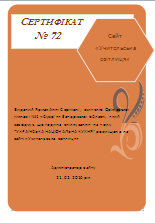| Головна » Статті » Конспекти уроків для середніх класів » Конспекти уроків з інформатики 9 клас |
Урок № 10 Запуск програм на виконання. Типи файлів Мета уроку: розглянути основні методи запуску програм на виконання, визначити основні типи файлів та їх зв’язок із програмами, закріпити вміння та навички роботи з об’єктами файлової системи. Очікувані результати: учні повинні знати поняття та призначення ярликів, способи запуску програм на виконання, спосіб відновлення видалених даних; учні повинні вміти запускати програми на виконання; відкривати файли, типи яких пов’язані з програмами, відновлювати видалені файли та папки, створювати резервні копії файлів та папок. Обладнання: ПК, підручники, картки з тестовими завданнями або матеріали [7] і [8], проектор. Тип уроку: вивчення нового матеріалу, формування вмінь і навичок.
1.1. Привітання вчителя й учнів, організація уваги. 1.2. Перевірка наявності робочих зошитів, підручників тощо.
2.1. Учні відповідають на запитання підручника ___________. 2.2. Учні демонструють виконані практичні вправи. 2.3. Виставлення оцінок за домашнє завдання.
Тестовий контроль (файл K_10.doc). Учитель роздає учням картки з тестовими завданнями. Після їх виконання учитель називає правильні відповіді, учні здійснюють взаємоперевірку. Відповіді: Варіант 1. 1. А. 2. А. 3. Б, Г. 4. А, Г. 5. А, В, Г. 6. А. 7. А–2, Б–4, В–1, Г–3. 8. Г, А, В, Б. Варіант 2. 1. Г. 2. В. 3. Б. 4. А, Б. 5. Б, В, Г. 6. А. 7. А–2, Б–4, В–1, Г–3. 8. В, Г, А, Б.
4.1. Вправа «Так — ні». Учні повинні погодитися з висловлюванням або ні. За допомогою контекстного меню файла можна виконати такі дії: відкрити файл; закрити файл; змінити файл; перетворити на інший файл; перейменувати файл; створити ярлик та розмістити на Робочому столі; створити ярлик у поточній папці; запустити на виконання програму, на яку вказує файл. Учитель звертається до класу: «А як ще можна запустити програму на виконання?». 4.2. Оголошення теми та мети уроку.
Лекція вчителя План
У Windows запускати різні програми можна кількома способами:
В абсолютній більшості випадків програми, встановлені в ОС Windows, запускаються з використанням миші — подвійним клацанням по відповідному ярлику на Робочому столі або вибором посилання на потрібний додаток в головному меню на кнопці Пуск. Найпростіший спосіб запустити програму — це скористатися меню Пуск. Якщо ви вже працювали з цією програмою раніше, її значок може бути розташовано в лівій області меню Пуск. В іншому випадку оберіть команду Пуск → Всі програми та перейдіть до теки потрібної програми. Наведіть покажчик миші на значок у вигляді стрілки, щоб відкрити підменю цієї папки. Потім клацніть на значку програми. Другий спосіб запуску програм — за допомогою ярликів. Для швидкого доступу до файлів або папок можна створити ярлики та розмістити їх у зручному місці, наприклад на Робочому столі або в папці, яка часто використовується. Кожному об’єкту — папці, файлу, програмі тощо — може відповідати ярлик. Ярлик — це спеціальна піктограма зі стрілкою й асоційований із нею коротенький файл, який містить адресу об’єкта. Ярлики створює користувач. Назви ярликам система дає автоматично, але їх можна редагувати. Користувач копіює ярлики у різні папки, де вони репрезентують об’єкт. Призначення ярлика — швидке відкривання об’єкта. Тепер, щоб активізувати об’єкт, його не треба розшукувати у файловій системі, достатньо відшукати ярлик і двічі клацнути на ньому. Стрілка, яка з’являється на піктограмі, допомагає відрізнити ярлик від вихідного файлу. Над ярликами визначені дії створення, вилучення, переміщення, копіювання, перейменування.
Створення ярлика
Третій спосіб запуску програм — за допомогою команди Виконати. Команда Виконати дає змогу швидко відкривати програми, файли, папки, а також (у разі підключення до Інтернету) веб-сайти. Щоб запустити програму за допомогою команди Виконати, потрібно:
Для швидкого доступу до команди Виконати перетягніть її з меню Пуск на панель швидкого запуску, звідки її можна буде запустити одним клацанням миші. Доступ до зовнішніх носіїв, папок і файлів надає також програма Провідник. Вона дає змогу виконувати ті самі операції, що і Мій комп’ютер: переглядати вміст зовнішніх носіїв і папок, створювати та видаляти папки, змінювати ім’я, копіювати та переміщувати файли й папки тощо. Провідник — це спеціальна програма, в якій графічно за допомогою піктограм і ліній позначається взаємне розташування об’єктів (як фізичних, так і логічних). Кожна піктограма супроводжується текстовим рядком з назвою об’єкта. Вікно Провідника можна розділити на 3 області. У двох із них розташовано зображення логічної (області дерева папок) і фізичної (області активної папки) структури комп’ютера, а в третій, яку можна назвати системною областю, — інструментарій для роботи з двома першими. До системної області вікна належать Головне меню (меню Файл, Правка, Вигляд, Сервіс тощо) і кнопки панелі інструментів, що дублюють команди меню. За допомогою Провідника можна переглянути структуру папок. Найвищим рівнем дерева є папка Робочий стіл. Робочий стіл — умовна позначка всієї області комп’ютерного простору, доступного під час роботи з ОС Windows. Для запуску програми Провідник (рис. 1) необхідно:
Рис. 1 Провідник У вікні Провідник, як і у вікні Мій комп’ютер, інформацію можна подавати у вигляді великих піктограм, дрібних піктограм, списку або таблиці. Типи файлів Оскільки значки у файлів різні за виглядом, можна, не відкриваючи файл, визначити, дані якого типу він містить і в якій програмі з ним можна працювати. Інакше кажучи, кожен значок відповідає певному типу файлу. Тип файлу визначає структуру даних у файлі та програму, якою він обробляється. Залежно від типу файлу його можна віднести до однієї з трьох категорій:
Розглянемо значки файлів різних типів (рис. 2).
Небезпечні типи файлів — ті, що потенційно можуть містити віруси або шпигунське програмне забезпечення, що можуть пошкодити інформацію та програми на комп’ютері. Небезпечними типами файлів вважаються виконувані файли («.exe»), макроси або файли з розширенням «.com». Переважна більшість файлів із такими розширеннями не містять вірусів. Однак під час завантаження чи отримання електронних повідомлень із такими типами файлів слід відкривати їх, лише якщо довіряєте джерелу або очікували файл. Нижче наведено найпоширеніші розширення файлів, що використовуються поштовими вірусами або іншими програмами, створеними зловмисниками. Коли ви отримуєте файли з такими розширеннями, збережіть їх у папці на комп’ютері та негайно перевірте оновленою антивірусною програмою перед відкриттям. У наведеному списку — розширення файлу, які можуть свідчити про його небезпечність: «.exe» — програма; «.com» — програма MS‑DOS; «.pif» — ярлик програми MS‑DOS; «.bat» — пакетний файл; «.scr» — файл заставки.
Опитування.
(Відповідь: три).
(Відповідь: за допомогою кнопки Пуск або ярликів відповідних програм).
Практична робота (файл Pr_10.doc). Учитель демонструє на екрані, а учні повторюють його дії на своєму ПК.
Фронтальне опитування (відповіді — у файлі O_10.doc).
Виставлення оцінок.
10. Домашнє завдання, інструктаж щодо його виконання Підручник___________________________________________________________________ Робочий зошит ______________________________________________________________ Додаткове завдання __________________________________________________________ ____________________________________________________________________________
| |||||||
| Переглядів: 599 | | |||||||
| Всього коментарів: 0 | |