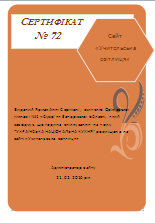| Головна » Статті » Конспекти уроків для середніх класів » Конспекти уроків з інформатики 9 клас |
Урок № 12 Встановлення й видалення програм. Робота з дисками Мета уроку: ознайомити учнів із правилами встановлення й видалення програм; сформувати навички використання системних утиліт, відновлення видалених даних, дати поняття контрольної точки відновлення операційної системи. Очікувані результати: учні повинні знати методи встановлення й видалення програмного забезпечення; стандартні імена зовнішніх запам’ятовуючих пристроїв комп’ютера, правила періодичної перевірки та очищення дисків; учні повинні вміти встановлювати й видаляти програми за допомогою спеціальних засобів, що надаються операційною системою; відновлювати видалені файли та папки, створювати резервні копії файлів та папок, контрольні точки відновлення та визначати їх розташування. Обладнання: ПК, підручники. Тип уроку: засвоєння нових умінь та навичок.
1.1. Привітання вчителя й учнів, організація уваги. 1.2. Перевірка наявності робочих зошитів, підручників тощо.
Учні усно відповідають на запитання підручника, демонструють виконані практичні вправи. Учитель виставляє оцінки за домашнє завдання.
Вправа «Коло ідей». Учитель пропонує учням обговорення помилок, з якими вони зустрічалися під час встановлення програм, визначити причини їх виникнення й способи усунення.
4.1. Бесіда. Учитель звертається до класу: «Працюючи з ПК, користувачі встановлюють різноманітні програми, записують на вінчестер музику, фільми, програми тощо. Через деякий час на вінчестері не залишається вільного місця. Які ваші дії в такій ситуації?» Учні пропонують видалити непотрібні або застарілі файли й навіть програми. Учитель: «Як ви вважаєте, до чого призводять постійний запис та видалення файлів із диска?» Учні намагаються знайти правильну відповідь. 4.2. Повідомлення теми та мети уроку.
Робота в групах (файл Rg_12.doc). Учні об’єднуються в п’ять груп, кожна з яких отримує надруковану інформацію про: інсталяцію програм; деінсталяцію програм; пошук та виправлення помилок на диску; очищення та дефрагментацію дисків; відновлення системи. Робота у групах Група 1 Інсталяція програм Розглянемо встановлення ПЗ на комп’ютер або, інакше кажучи, інсталяцію програм (від англ. install — встановлювати). Річ у тім, що файли додатка мають бути не просто скопійовані на диск — додаток має пройти «реєстрацію» у системному реєстрі Windows. Реєстр Windows — це центральна база даних системи, в якій зберігається інформація про конфігурації ОС, програмні додатки, встановлене устаткування. Змінювати реєстр може лише фахівець. Крім того, в системну папку Windows необхідно внести додаткові файли, які є спільними для ОС та додатка. Це так звані файли бібліотек DLL. DLL (Dynamic Link Library — бібліотека, яка підключається динамічно) — це модуль, до якого може звернутися будь-яка програма. Система модифікує файли, які виконуються, щоб пов’язати виклики з адресами потрібних процедур у DLL. Функцію встановлення додатка бере на себе, як правило, спеціальна програма, яка існує на установчому диску у вигляді файла Setup.exe або Install.exe. Ця програма, яка називається інсталятором, аналізує конфігурацію системи, копіює файли додатка на жорсткий диск, записує необхідну інформацію до системного реєстру Windows, створює елементи головного меню тощо. Запустити програму Setup можна з вікна Провідник або за допомогою діалогу Запуск програм, що викликається з головного меню. Однак інсталяція програми може початися автоматично після вставляння у дисковод диска, якщо на ньому є файл автозапуску. Завдяки програмі-інсталятору процес встановлення відбувається досить зручно для користувача та розбивається на кілька етапів, серед яких обов’язковими є такі:
У разі інсталяції складних програм, наприклад самої ОС Windows, до вказаних етапів можуть додаватися інші операції, а також можливі кілька перезавантажень комп’ютера. Під час роботи інсталятора користувач має виконувати інструкції, які з’являються на екрані.
Група 2 Видалення (деінсталяція) програм Видалення програм у всіх версіях операційних систем Windows є видаленням програмних файлів, які були встановлені в процесі інсталяції, видалення всіх автоматично створених ярликів і ключів у системному реєстрі. Тонкощі деінсталяції (так часто називають процес видалення) залежать від конкретної програми. Для коректного видалення програм потрібна наявність так званого модуля деінсталяції, який послідовно видаляє як файли, так і посилання на них у системному реєстрі, а також ярлики, що були створені під час встановлення програми. Усі файли, створені користувачем у програмі, як правило, не видаляються під час деінсталяції. Слід зазначити, що зазначений модуль повинен встановлюватися разом із програмою, інакше система намагатиметься застосувати стандартні засоби видалення. У більшості випадків процес деінсталяції програм виглядає так: відкриваєте в меню Пуск розділ, який належить програмі, що підлягає видаленню. Якщо програма має власний деінсталятор, тоді в цьому розділі повинен міститися файл під назвою Uninstall — Lite Codec Pack. Якщо ви не можете знайти ярлик, який запускає програму деінсталяції, можна застосувати один із цих способів:
При деінсталяції можуть виникнути помилки внаслідок проблем із реєстром, відсутності одного або декількох файлів, що підлягають видаленню, тощо. Це потребує або застосування ручного коректування системного реєстру, або використання спеціальних програм деінсталяції/очищення реєстру.
Група 3 Пошук та виправлення помилок на диску Серед інших можливостей операційної системи є пошук та виправлення помилок на диску, які трапляються під час різних перебоїв та некоректної роботи системи. Розглянемо цю операцію на прикладі перевірки дискети. У вікні Мій комп’ютер виберіть потрібний диск (у нашому випадку А:). У контекстному меню диска (або меню вікна Файл) виберіть Властивості → Сервіс → Виконати перевірку. Установіть прапорці в рядках «Автоматично виправляти системні помилки» і «Перевіряти та відновлювати пошкоджені сектори». Якщо на диску були помилки, система про це повідомить.
Група 4 Очищення дисків Утиліта очищення дисків доступна шляхом Пуск → Програми → Стандартні → Службові → Очищення диска. Неправильним є твердження, що очищення диска призведе до втрати необхідних файлів. Програма обов’язково надасть користувачеві можливість вибрати серед тимчасових і непотрібних із точки зору системи саме ті, які дійсно вже не потрібні. Установіть прапорці біля груп таких файлів і натисніть ОК. Це іноді вивільняє значну частину дискового простору для зберігання інших файлів. Дефрагментація дисків Під час збереження файлів відбувається фрагментування. Це трапляється тому, що під час запису інформації операційна система спочатку шукає перше вільне місце, а потім наступне і т. д. У результаті файл на диску може бути фрагментовано, тобто розбито на частини. За наявності на диску багатьох фрагментованих файлів робота операційної системи суттєво уповільнюється, тому використовують дефрагментацію диска. Дефрагментацією дисків називають процес об’єднання фрагментованих файлів на фізичному просторі диску. Програма дефрагментації дисків впорядковує дані на диску та об’єднує фрагменти файлів, що підвищує продуктивність роботи комп’ютера. Запустити дефрагментатор можна так само, як і програму очищення диска, через Головне меню або через властивості диска.
Група 5 Відновлення системи Іноді комп’ютер починає працювати ненадійно і з перебоями. Операційна система не може впоратися із деякими завданнями. У такому разі в ОС Windows передбачено можливість відновлення нормальної роботи системи. Для цього треба:
Через 5–7 хвилин від кожної групи запрошується представник, який має розповідати про основні моменти наданого матеріалу. Доповідач пропонує дещо записати в зошити. Доповіді також можна оформити у вигляді таблиці.
Учні також можуть скористатися матеріалом підручника.
Експрес-опитування (відповіді — у файлі O_12.doc).
Практичне завдання 1. Установіть програму..., знайшовши файл установки за шляхом E:\setup: а) виберіть мову установки; б) у вікні привітання Майстра установки натисніть Далі; в) уважно прочитайте ліцензійну угоду і натисніть Згоден; г) за допомогою кнопки Огляд виберіть директорію установки С:\...; д) натискайте кнопки Далі, Встановити, Готово; е) відмовтеся від безкоштовної активації на сервері програми; є) перезавантажте систему (комп’ютер). 2. Переконайтеся, що програма є у списках установлених програм і в головному меню (Пуск → Панель керування → Установка й видалення програм та Пуск → Програми). 3. Видаліть у Кошик рисунки з папки pictures. 4. Відновіть будь-які два рисунки. Переконайтеся в тому, що вони відновлені. 5. У властивостях диска Е: (Контекстне меню → Властивості) запустіть програму очищення диска. 6. Серед запропонованих файлів на видалення виберіть Кошик. 7. Запустіть програму відновлення системи і створіть контрольну точку відновлення. Позначте її цифрами, які відповідають поточній даті й часу. 8. Деінсталюйте програму ... (у вікні Установка — Видалення програм або через головне меню файлом uninstall). Переконайтеся в тому, що програма видалена із системи. 9. Запустіть програму відновлення (Пуск → Програми → Стандартні → Службові → Відновлення системи) і відновіть систему до контрольної точки, створеної вами. 10. Дочекайтеся відновлення і переконайтеся в тому, що деінстальована програма ... знову на комп’ютері. 11. Запустіть програму ... і створіть резервну копію одного з рисунків папки pictures. Розмістіть резервну копію на диску D:. 12. Видаліть цей рисунок поза Кошиком, а потім відновіть його з резервної копії. 13. Виконайте перевірку диска D: на помилки (Контекстне меню → Властивості → Сервіс). 14. Проаналізуйте необхідність і можливість дефрагментації диска Е: (якщо дозволяє час, виконайте дефрагментацію).
Вправа «Напиши, передай наступному». Учитель пише у верхній частині аркуша тему уроку. Учні по черзі пишуть пов’язане з цією темою слово чи запитання і передають аркуш наступному. Відповіді не повинні повторюватися, але їх можна виправляти. Наприкінці виконання вправи вчитель зачитує записи та робить висновок.
Взаємооцінювання практичного завдання. Учні міняються місцями і перевіряють одне в одного практичні завдання. Найактивнішим учням учитель виставляє оцінки. 10. Домашнє завдання, інструктаж щодо його виконання Підручник_________________________________________________________________ Робочий зошит _____________________________________________________________ Додаткове завдання _________________________________________________________ ___________________________________________________________________________
| |||||||||
| Переглядів: 759 | | |||||||||
| Всього коментарів: 0 | |